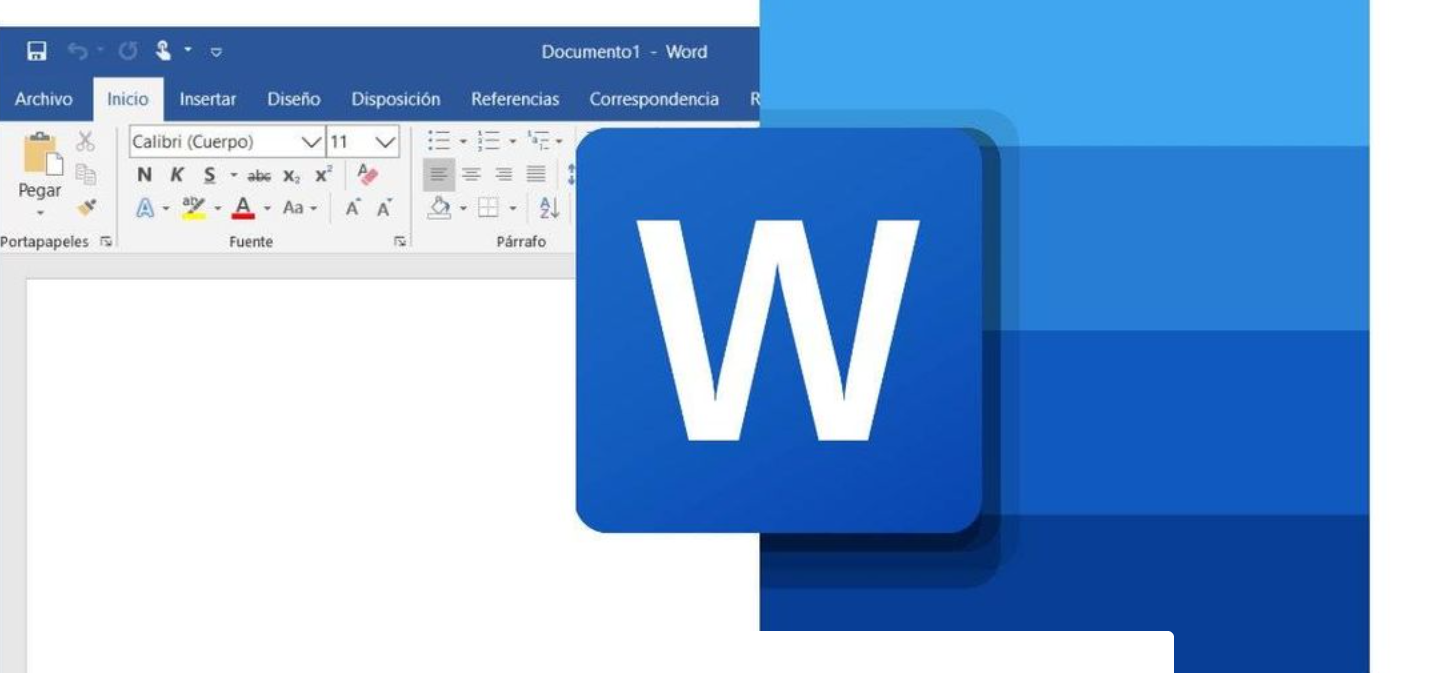Word Online es una herramienta bastante útil hoy en día para abrir, crear y editar nuestros documentos cuando no contamos con un ordenador que tenga dicho programa.
Al igual que la versión sin conexión, Word Online cuenta con una gran cantidad de funciones que le facilitan la experiencia a los usuarios. Entre esas características es posible crear portadas desde cero.
La cuestión es que la versión en línea de este programa de Microsoft es bastante limitada si lo comparamos con la versión Offline. Esto significa que en Word Online al momento de diseñar una portada se requiere mucho de la práctica manual.
En este caso queremos enseñarte cómo se crea una portada desde cero y paso por paso en la herramienta de microsoft.
Cómo crear una portada en Word Online
Como se mencionó antes, aquí es necesario crear tus portadas desde cero, así que cuando ya tengas tu documento de Word en blanco, tendrás que hacer clic lo siguiente:
Vas a tener que colocar el borde de la página con la ayuda de la celda. Esto debido a que Word Online es bastante limitado y no permite añadir bordes, pero sí que podrás con este simple truco: presiona en Insertar > Tabla y selecciona una celda.
Cuando tengas la celda, vas a tirar de ella suavemente desde el borde inferior hasta que se vea la pestaña de la segunda página. Después de esto lo que harás es hacer clic en Diseño > Márgenes y seleccionar Estrecho de la lista.
Como lo indica el nombre, esta función permitirá reducir los márgenes en la parte superior e inferior. Aunque también puedes dejarlas más estrechas al definir el ancho y el alto personalizado. Para hacerlo debes dar clic en Márgenes personalizados que se encuentra en la parte inferior.
Una vez realizado esto, vas a arrastrar el borde derecho de la celda de la tabla hacia el costado derecho.
Cuando el borde está en su posición, lo siguiente es agregar una imagen o texto. Para agregar la imagen debes hacer clic en Insertar > Imagen y elegir una de las opciones.
Al hacerlo deberás arrastrar las esquinas o uno de los lados para escalarlo. También es posible agregar bordes o cambiar la forma. Para ellos debes darle doble clic en la imagen y las opciones serán visibles en la parte superior.
Otra cosa es agregar texto a la porta, para eso necesitar presionar el botón Enter para añadir el texto necesario, el cual podrás modificar el tipo, su color y el tamaño de la fuente.
- Completa Encuestas por Dinero
- Gana Dinero por las Redes
- Libros Online Para Todos: https://librosonlineparatodos.com/
- Activa cuentas G Suite Google Workspace con descuento y pídenos código promocional:
- Visita Academia G Tutoriales G Suite Google Workspace: https://www.academia-g.com
- Blog de Tecnologia:
Fuente: FayerWayer